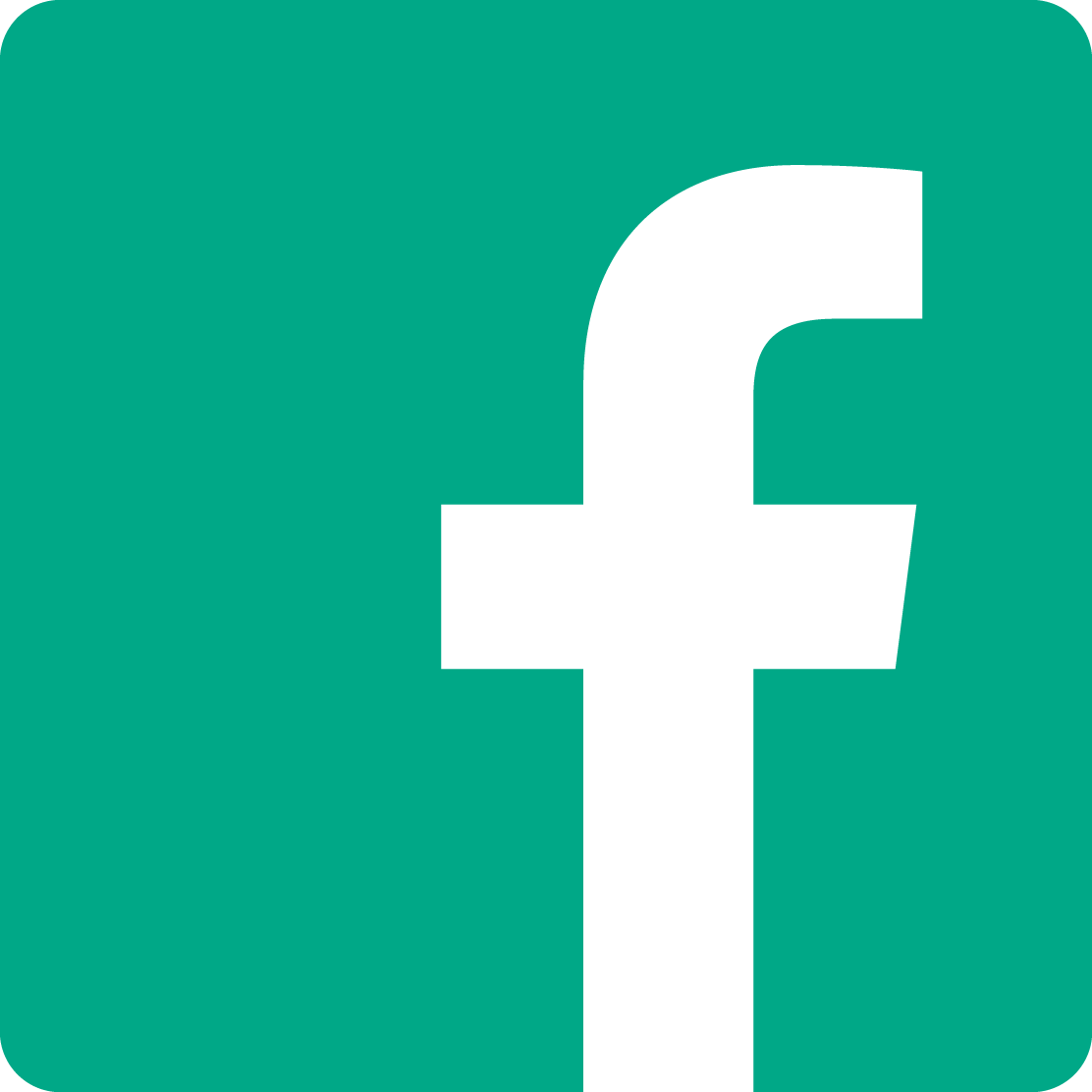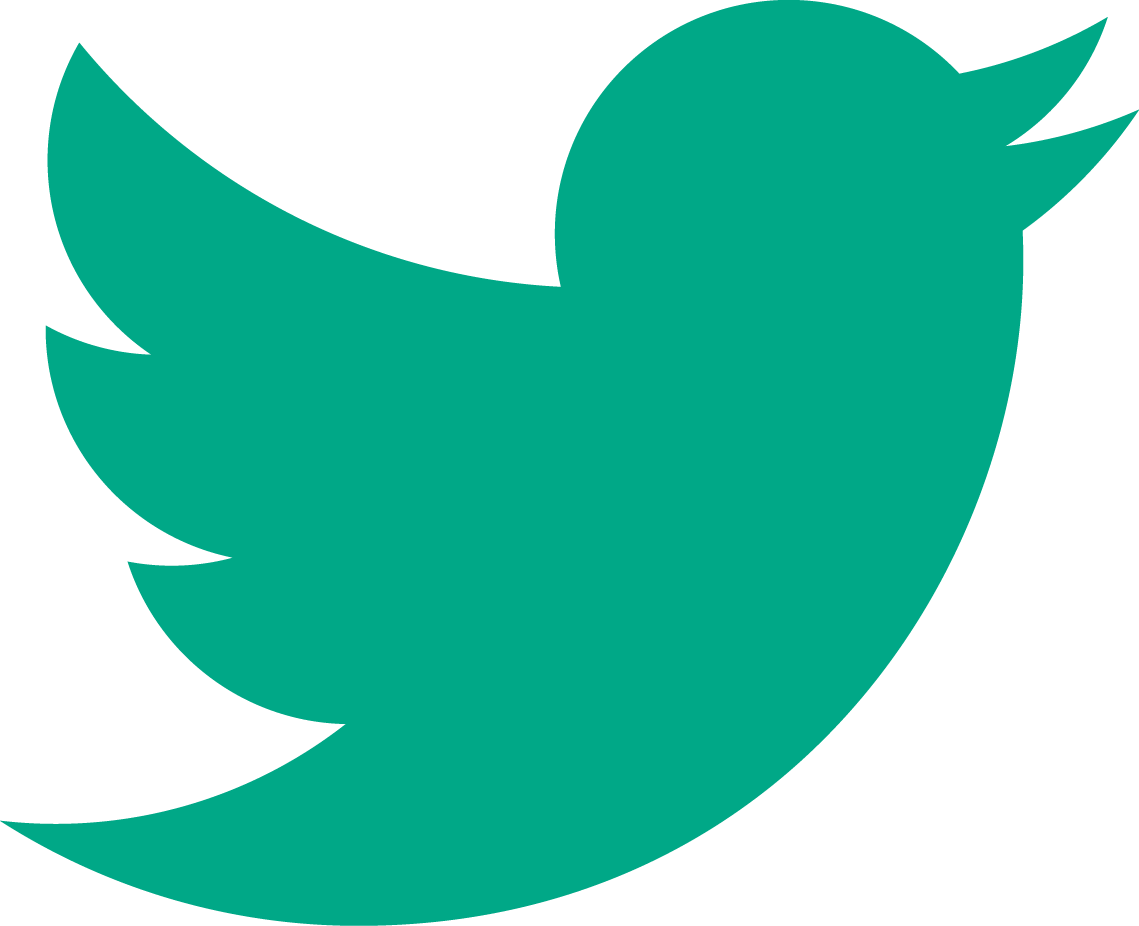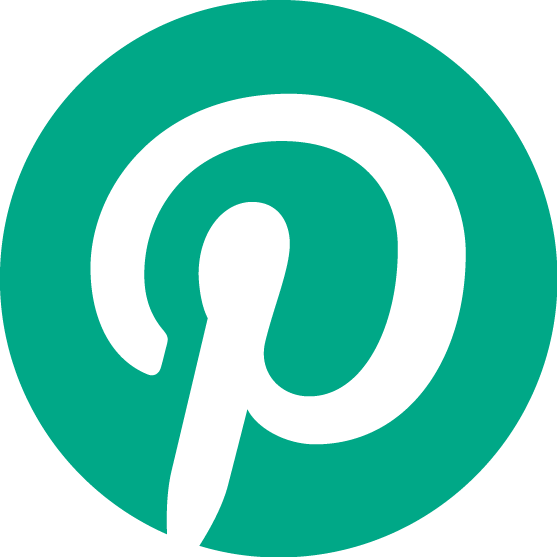Hurray! Your new website just launched! Hopefully it not only looks great, but is user-friendly and optimized for search and conversions. In any case, keeping your website in top shape moving forward does require a bit of work. We’ve written before about keeping your WordPress software and plugins updated but you should also keep your content up to date as well! A website isn’t like a book that can’t be altered—you can add blog posts and edit text and images to keep your site interesting to your customers (and search engines too).
Of course, editing your website can sometimes be tricky so we’ve prepared these tips and tricks to help you manage your WordPress website better.
Impress your copy-editor friends

Any copy editor will be furious to see your blog content populated with regular dashes (-), when they should be using an em dash. An em dash (—) can be used to enhance readability and add emphasis.
For example:
Cucumbers — especially the cool ones — like to think fresh and grow.
To add an em dash and other characters to your content toggle the second row of the toolbar, then select the special character button to insert an em dash or select from one of the many other characters depending on your needs.
Tip #1: You can add special characters — and impress your copy editor friends — to WordPress easily with the special character button in the toolbar.

Avoid unwanted spaces
When you’re typing in the WordPress visual editor, pressing the enter or return key will create a new paragraph, adding unwanted spaces between your lines of text. To avoid this, hold down the shift key while you press the return key to move down a line without starting a new paragraph. This is called a break.
Tip #2: Avoid unwanted spaces by holding down the shift key while you press the return key to move down a line without starting a new paragraph.
Organize your images
Always name your image files appropriately and add in a description for the alt text (read by screenreaders). This will not only keep your files neat and organized, but next time you want to use that image of cucumbers you’ll be able to search for—and find—it.
Tip #3: Keep your images organized and well labeled so you can find them later. (It’s also great for SEO!)
Add images to your post
 A good image can make your content more attractive and shareable to readers. Make sure yours has at least a few and ensure they look good with this tip. Don’t forget to follow our tips for sharing images online.
A good image can make your content more attractive and shareable to readers. Make sure yours has at least a few and ensure they look good with this tip. Don’t forget to follow our tips for sharing images online.
For best results and to ensure your page loads quickly, you should resize your images to the recommended width and height beforehand and ensure they are less than 100kb. This way you can add the full-size image to your post so it fills the content area. Ask your designer/developer for recommended sizing.
When adding an image you’ll have the following options:
- Alignment: Left, center, right, or none
- Link to: None, media file, attachment page or custom url
- Size: Thumbnail, medium, large or full size. You may see additional options here depending on whether your developer included custom sizes.
Tip #4: Include a smaller image and align it to the left or right to allow your text to wrap around the image.
Tip #5: Include your full-size image and set it to alignment: none to ensure the content does not wrap around the image, and, assuming your image is sized correctly, that it fills the width of the content area.
Keep your editor organized
When you edit a post or page you may notice a number of blocks but have no idea what they are or what they do. If all you need is your post content and featured image, you can hide unnecessary elements using the screen options at the top of the window.
Tip #6: Show or hide items on the WordPress admin screen using screen options.

Avoid unusual styling
Programs such as Word or Pages, can add styles (such as font size or colour) to your text that will show up on your website if you paste the copy directly into the WordPress visual editor.
Tip #7: Paste your copy into a plain text program or text editor first or select the ‘Text’ or ‘<>’ tab at the top of the editor to paste as plain text before returning to the visual editor tab.
Take a shortcut
Picking up some keyboard shortcuts will save you some time and keep your thoughts focused on your writing. Here are some helpful shortcuts you may want to start using
- Using * or – will start an unordered list.
- Using 1. or 1) will start an ordered list.
- Using # will transform the text that follows into headings. # for h1. ## for h2, ### for h3 and so on.
- Using > will transform the text that follows into a blockquote.
Tip #8: Use keyboard shortcuts to easily format your posts.
Learn some code

You don’t have to be a developer to manage your website these days, however learning some useful bits of code can help you troubleshoot problems. Here are some of my favourites that every website editor should know.
— — Adds an em dash 🙂
— Adds a non-breaking space. (Good to know so you can remove them if they’re not required.
<p>These two p tags wrap around a paragraph.</p>
This will display an image: <img src=”The link to your image goes here.” alt=”The backup text for your image goes here and displays if your image doesn’t load.”>
<a href=”http://www.urltoyourlink.com“>Anything inside these two a tags is a clickable link to the url specified on the left.</a>
Tip #9: Learn some code to help troubleshoot problems.
We hope these tips will help you keep your website up to date. Of course if you need any assistance, feel free to give us a call. We’d love to help! 🙂